JSmartApp
JSmartApp is an iOS app for accessing SmartThings. This app does not replace the existing SmartThings app but it supports typical day to day functions and new features while performing faster and without crashing.
JSmartApp Features
- Fast access to view the status of your devices and execute commands
- Group your favorite devices together for fast and easy access
- View all of your devices and execute commands
- View and execute scenes
- Create URLs for devices and scenes and use NFC tags to quickly access a device
- Custom sort for favorites, rooms, scenes and devices
- Custom icons for devices
- View extended device information
- Custom sorting of devices
- Create Lock Screen and Home Screen widgets to quickly access your devices
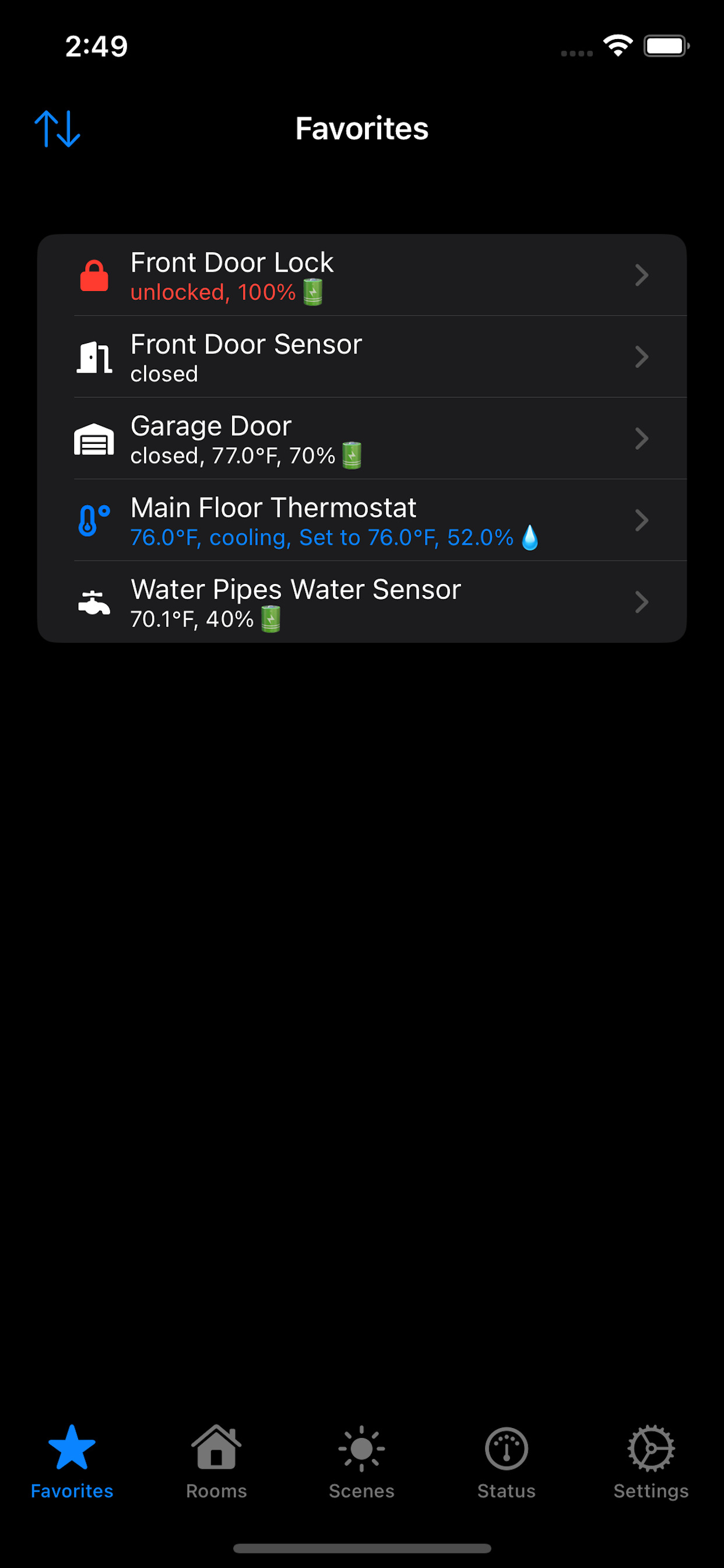
Favorites
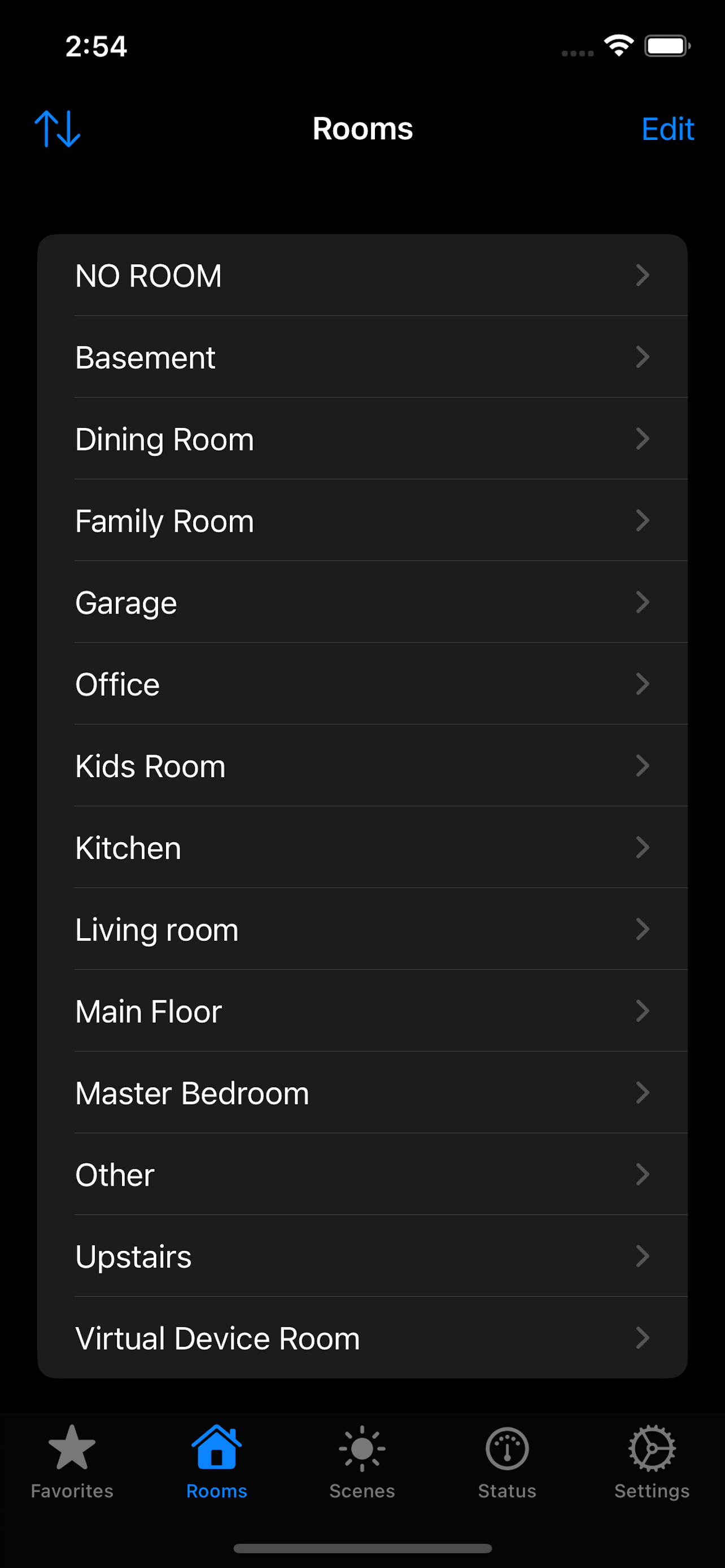
Rooms
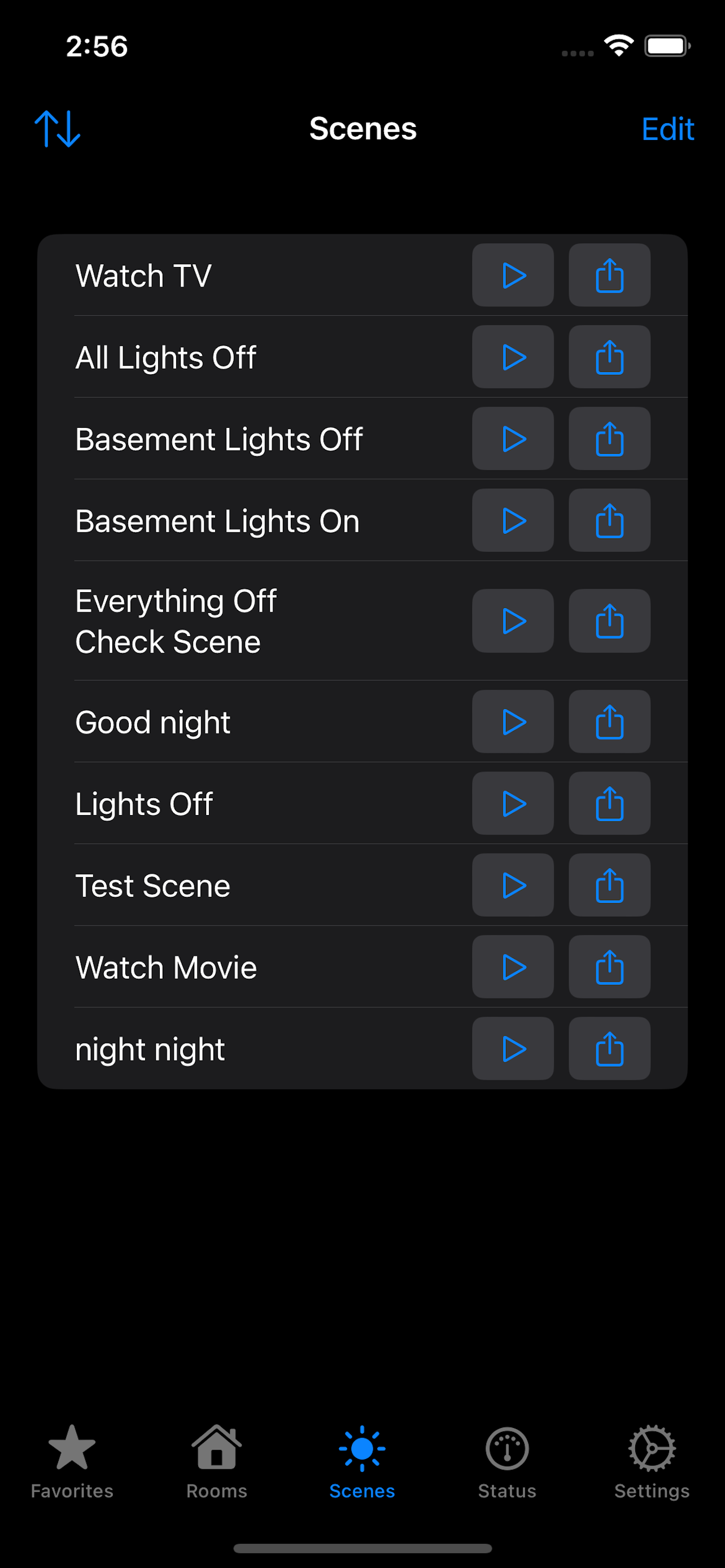
Scenes
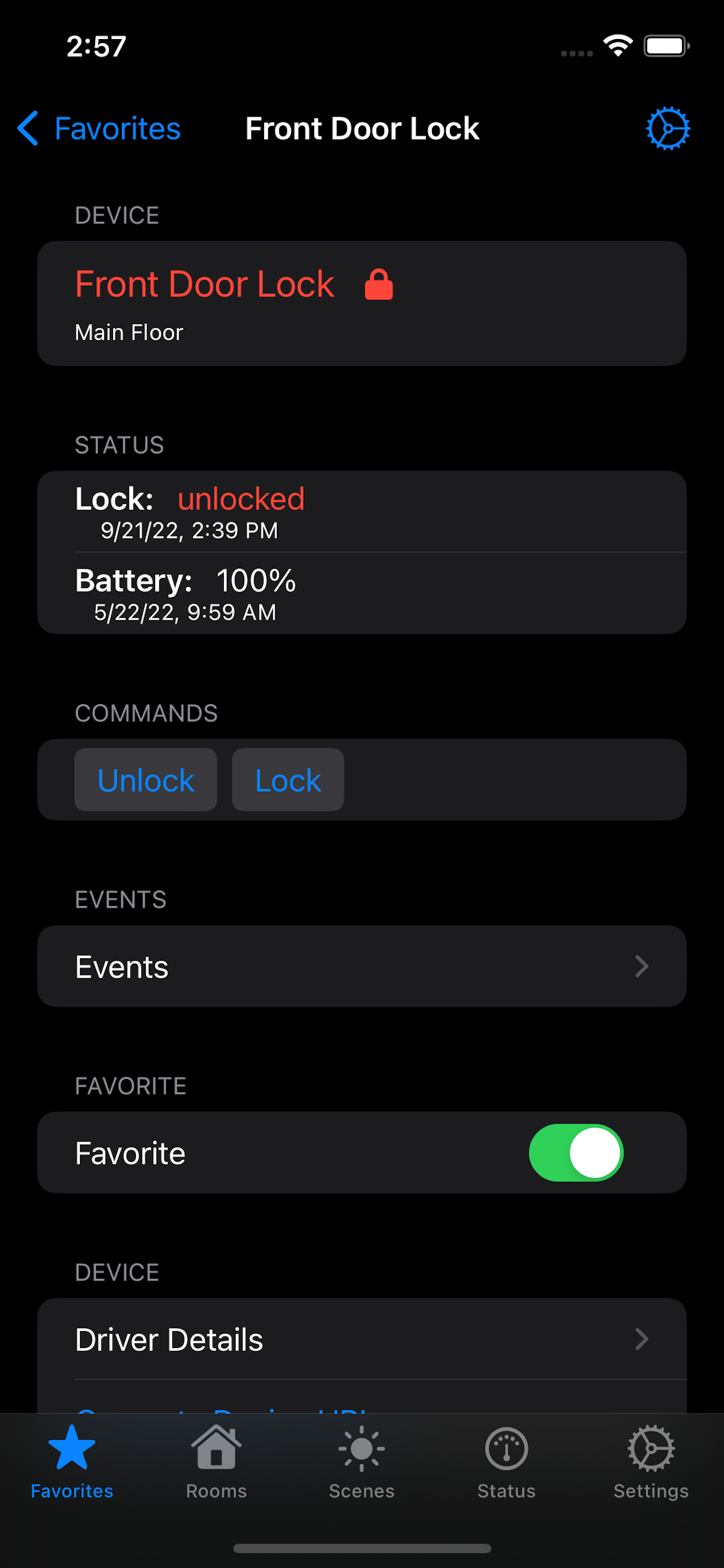
Details of a lock, control the device quickly and easily
Customize icon for a device
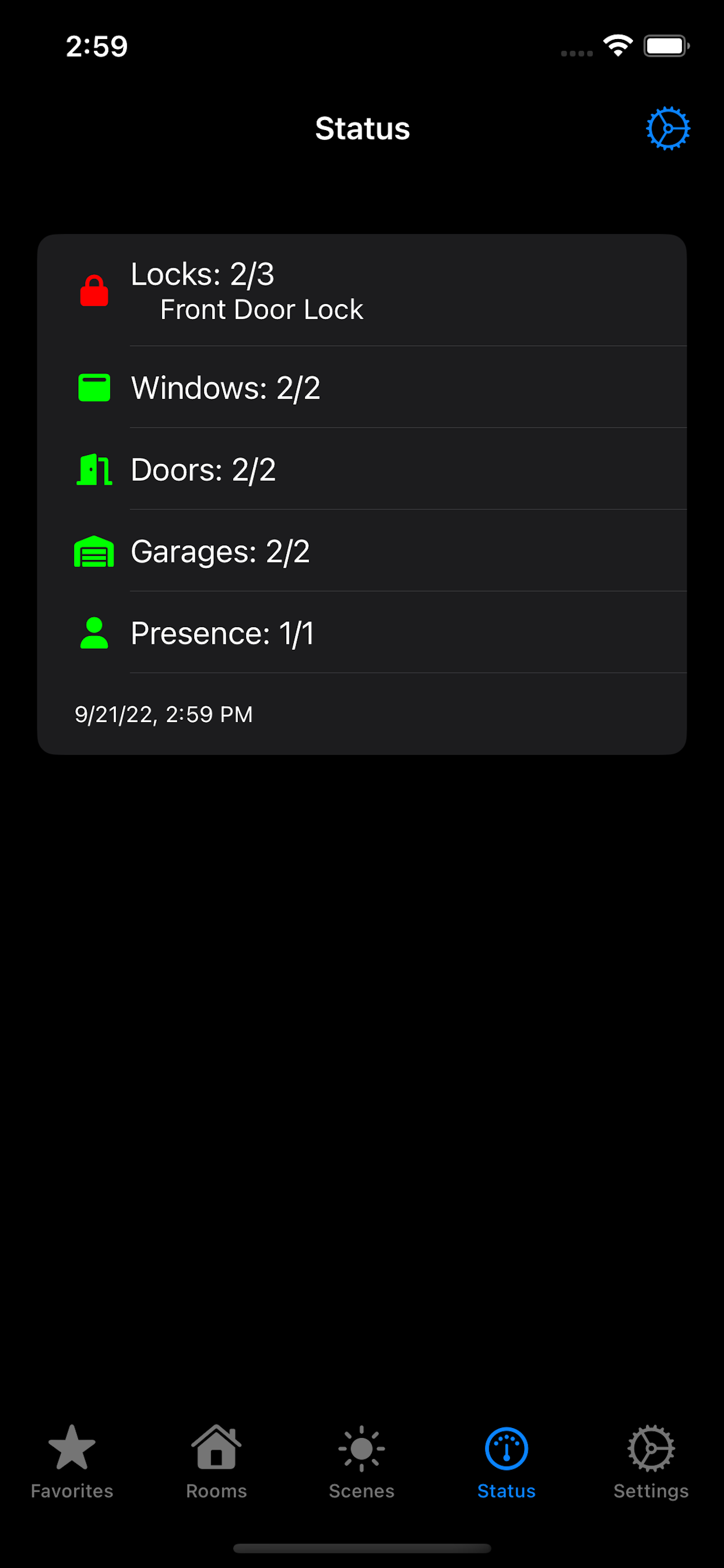
View multiple devices to quickly see the status of your smart home
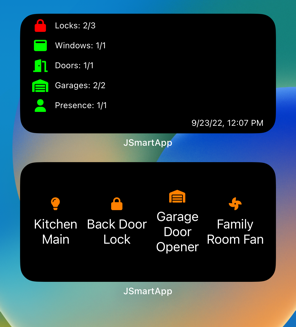
View the status of your home and add devices to your home screen so you can access them quickly
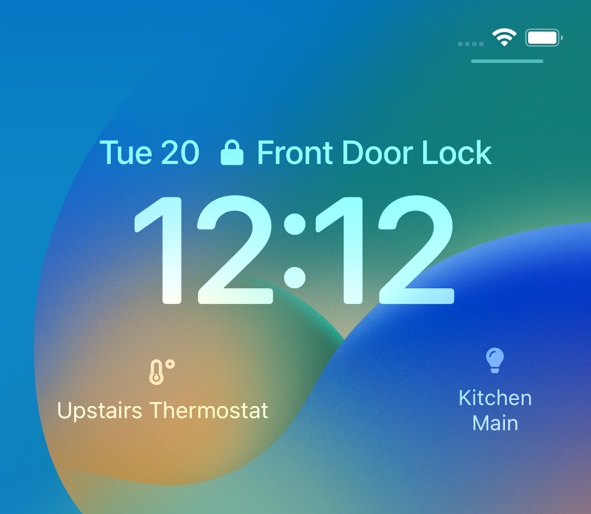
Add devices to your lock screen so you can access them quickly
Use NFC Tag to access device
Generate a URL for a device and use an NFC tag writer app to write the URL to the tag. Then when you place the tag near your phone you can quickly get access to that device
Requirements
JSmartApp can run on an iPhone with iOS 15.2 or greater. Lock Screen widgets require iOS 16. JSmartApp requires a SmartThings account with the ability to generate personal access tokens.
Setup
To use the application, you must create a personal access token in the SmartThings account page. Follow the steps below to setup JSmartApp
- Install JSmartApp on your iPhone or iPad
-
When you launch the app for the first time, it will ask for your personal access token
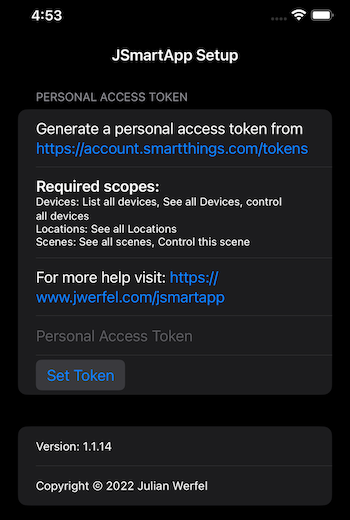
- Tap on the link in the app to open the SmartThings page or go to https://account.smartthings.com/tokens (login if required)
-
Tap on the Generate New Token button

-
Give the token a name and be sure to give the token the following authorized scopes:
* Devices: List all devices, See all Devices, control all devices
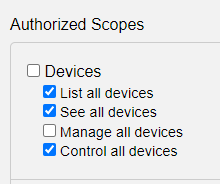
* Locations: See all Locations
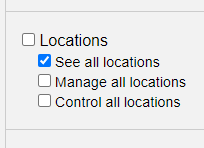
* Scenes: See all scenes, Control this scene
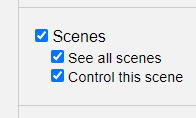
- Click Generate Token
- Copy the token to the clipboard
- In JSmartApp, paste the token and press Set Token
-
You will be asked to select your location (you might only have a single location)
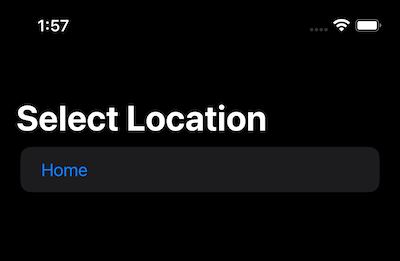
- You will be taken to the Favorites tab. You can select the Rooms tab to view devices and add some as favorites
-
Swipe on a device to turn it on/off or add it as a favorite
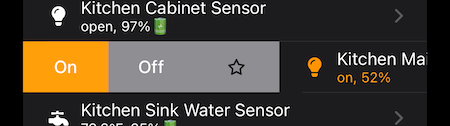
-
You can also add a device as a favorite from the device details page by toggling the switch at the bottom
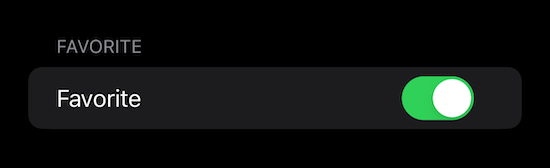
Widgets
JSmartApp supports home screen widgets and lock screen widgets (on iOS 16). These widgets allow you to add up to 4 devices which gives you quick access to the selected device.
-
For each device you want to display, you need to get the Device URL. In the JSmartApp, display the device details and then tap the Generate Device URL button. This will copy the URL for the device to the clipboard
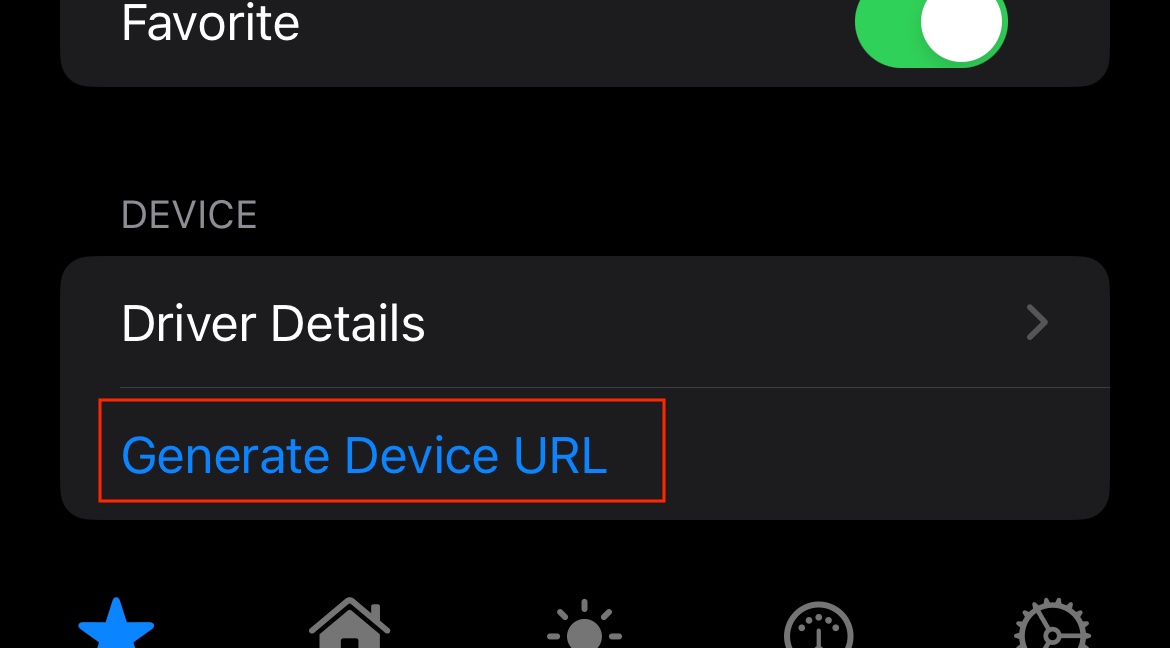
-
Add the JSmartApp widget to the home screen or the lock screen. The home screen can support a small widget for 1 device or a medium widget to display up to 4 devices.
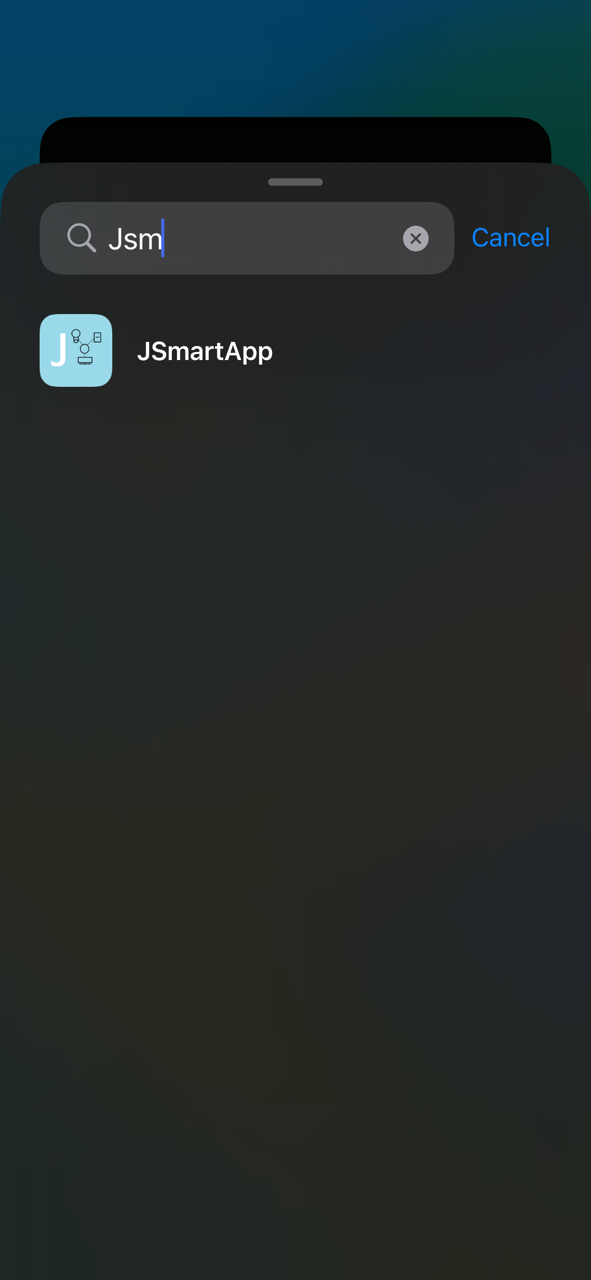
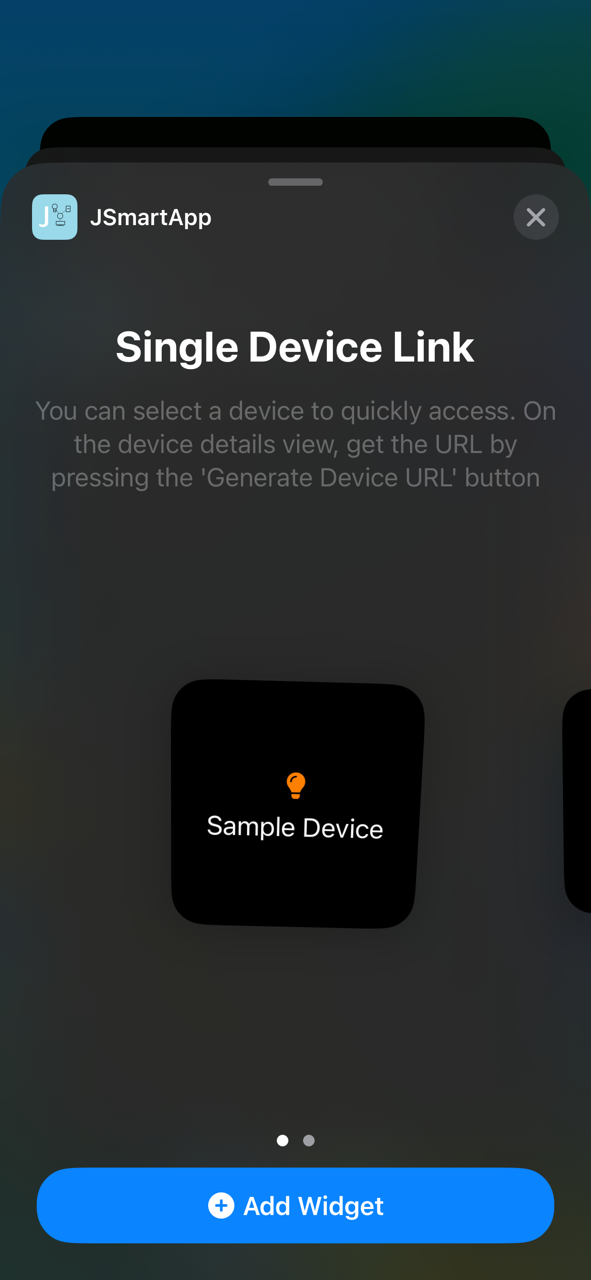
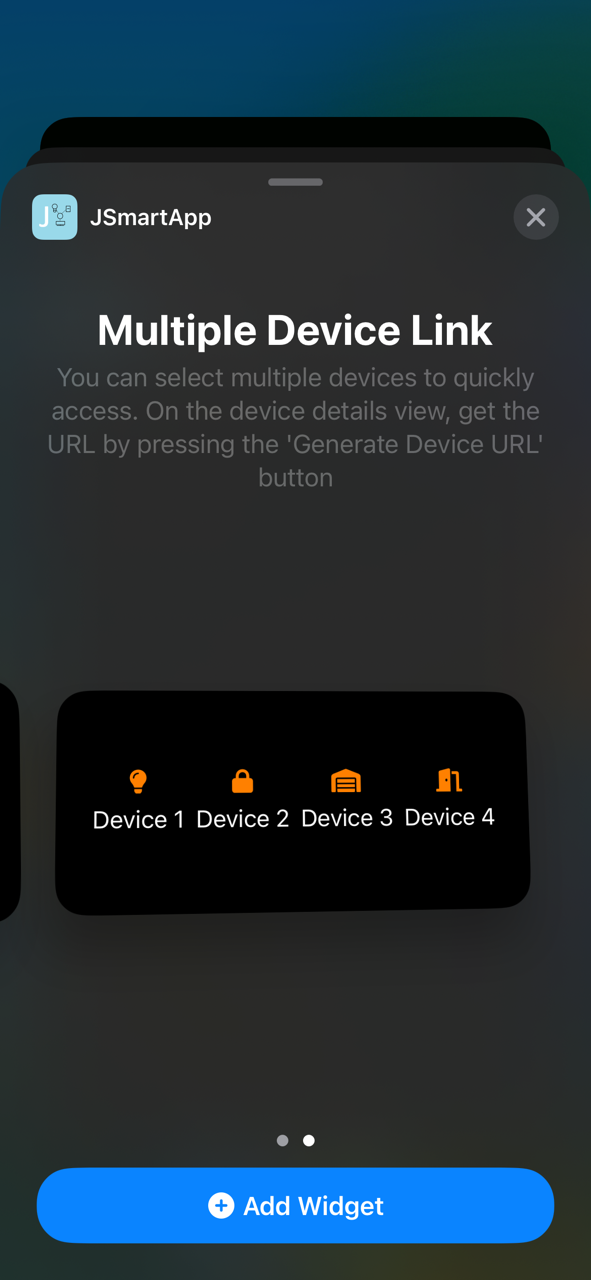
-
Tap on the widget to edit the widget settings. Paste the URL for the device into the text field. The medium widget on the home screen supports up to 4 device URLs. All other widgets only support 1 device. For the medium widget you will need to get each URL individually and edit the widget multiple times
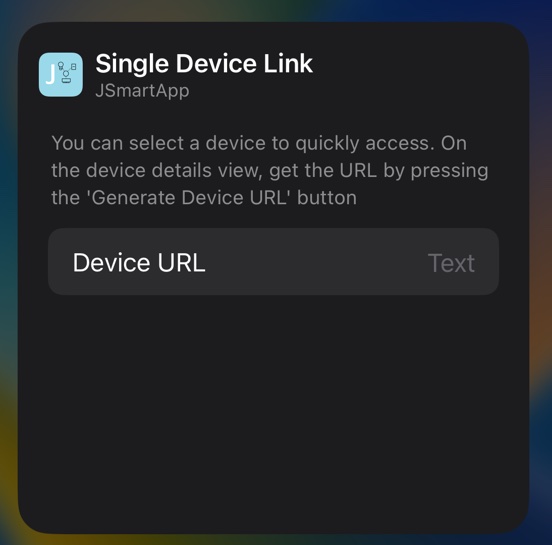
-
When you have pasted the URL in place you can leave edit mode and the widget should display the icon and name of the device. When you tap the widget it will take you to the device.
Note: The widget will not update with the status of the device
NFC Tokens
You can use the Device URLs with NFC tokens to quickly access devices and execute scenes
-
In the JSmartApp, display the device details and then tap the Generate Device URL button. Or tap the share button next to a scene. This will copy the URL to the clipboard.
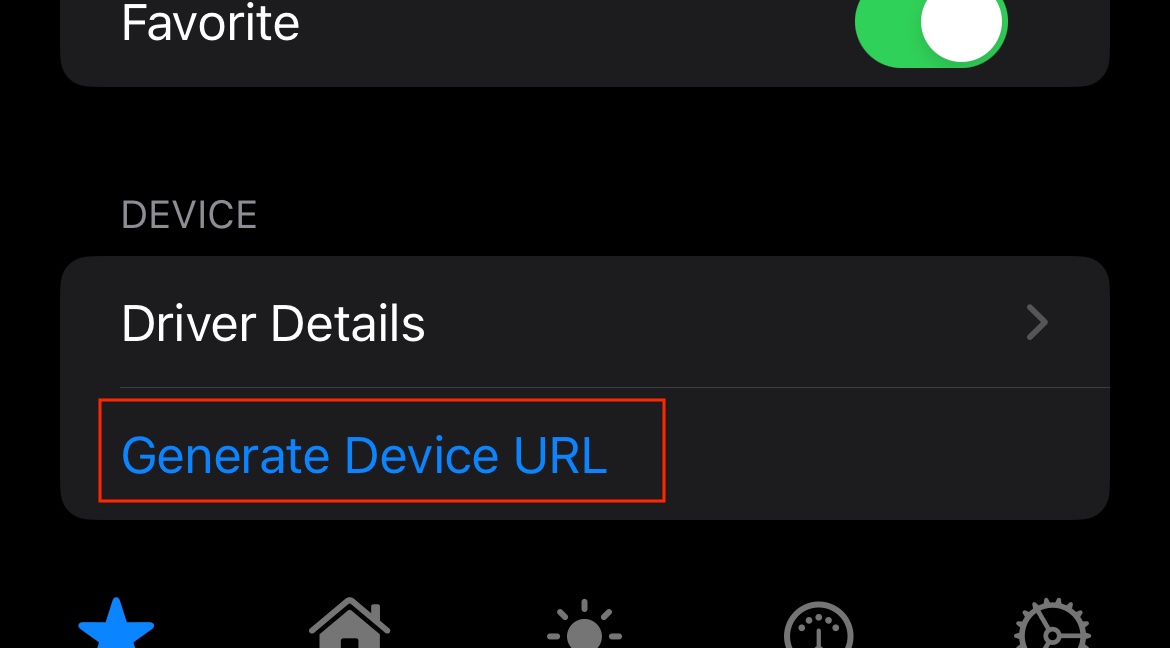
- Using an NFC writer app, write the URL to an NFC token. There are several free NFC apps in the app store
- When you bring your NFC token near the top of your phone, it will ask to launch JSmartApp and you will then see the device or execute the scene